Винда На Флешке
- Оптимизация Windows 7
- Винда На Флешке
- Полноценная Windows Xp На Флешке
- Windows 7 На Флешке
- Несколько Windows На Одной Флешке
Думаю, никому не надо объяснять преимущества способа установки Windows 7 с флешки. Во-первых, это единственный метод установки Windows на компьютеры, нетбуки и ноутбуки без дисковода DVD. Разумеется, всегда можно подключить внешний дисковод через USB, но вот у кого он есть? Лично у меня – нет, зато есть нетбук Acer, есть у него порты USB, нет дисковода и есть большое желание поставить Windows 7.
Оптимизация Windows 7
И понадобится для этого обычная флешка, объема которой должно быть достаточно для записи установочных файлов Windows 7. В этой статье мы рассмотрим несколько способов такой установки:. С помощью WinSetupFromUSB.
Подробная инструкция по созданию загрузочной USB-флешки с последующей установкой Windows. Установка Windows 7 с флешки через БИОС на компьютер, ноутбук может потребоваться в любой момент.
С помощью UltraISO. Через командную строку Установка с помощью WinSetupFromUSB В интернете можно найти много каких-то запутанных описаний, как сделать загрузочную флешку. Там и командная строка, и что хочешь. В данном случае windata.ru предлагает способ куда проще – наверное, вообще самый простой из всех доступных методов. И понадобится нам для установки с флешки, собственно, сама флешка и программа с незамысловатым названием WinSetupFromUSB.
Хоть программа и на буржуйском языке, но она очень простая в использовании, и в этой статье мы поэтапно рассмотрим все необходимые действия. Скачать эту, без преувеличения, замечательную программу можно с ветки буржуйского форума. На форуме прокрутите первое сообщение немного вниз и увидите выделенное красным слово Stable versions (т.е. Стабильные версии) и заветную ссылку Download.
Если же вам лень, то вот эта ссылка на последнюю (на момент написания этой статьи) версию программы 0.2.3: Внимание – некоторые унылые антивирусы могут фыркнуть. Ложная тревога, никаких вирусов в программе нет!
Cкачиваем и устанавливаем. Щелкаем на кнопке Next в первом окне, затем на ней же в окне с лицензионным соглашением (предварительно выбрав переключатель I agree with above terms and conditions). В третьем окне указывайте папку для установки программы. Щелкаем на кнопке Next, затем на кнопке Yes, чтобы программа создала новую папку.
Теперь щелкните на кнопке Start. Программа будет установлена. Жмакаем на кнопке Next, в последнем окне на кнопке Exit и программа будет запущена. Если вы еще не вставили флешку в USB-порт, самое время это сделать. Затем щелкните на кнопке Refresh справа от поля USB Disk Selection (выбор диска USB), чтобы программа увидела нашу флешку. Разумеется, на флешке должно быть достаточно свободного места для установки Windows 7, а это не менее 4 Гбайт. Как видите, на рисунке выше у флешки явно недостаточно свободного места.
Так что если места мало – удаляйте ненужные данные или возьмите флешку большего объема. Кроме того, если флешка отформатирована в FAT32, программа предложит переформатировать ее в NTFS. Честно говоря, это вовсе не обязательно – Windows 7 прекрасно установится и с FAT32. Теперь главный этап.
Вставьте в дисковод установочный диск Windows 7. Теперь установите флажок Vista/7 setup/PE/RecoveryISO, после чего щелкните на кнопке с изображением трех точек.
В открывшемся окне укажите букву дисковода с установленным диском Windows 7 (в данном конкретном примере это диск G:) и щелкните на кнопке ОК. Программа проверит, достаточно ли места на флешке, после чего вам останется щелкнуть на кнопке GO и процесс переноса начнется. В целом, можно рассчитывать на 15-20 минут перекура в зависимости от скоростных характеристик вашей флешки. Пока можно попить пивка и почесать кота за ухом. Вот и все, работа закончена. Щелкните на кнопке ОК во всплывающем окне, которое появится по окончанию переноса, и проверьте, есть ли установочные файлы Windows 7 на флешке. Теперь вам осталось лишь выбрать в BIOS загрузку с флешки.
Конечно, BIOS-ы все разные, так что ниже лишь пример: Ну а теперь можно расслабиться и насладиться всеми преимуществами установки Windows 7 с флешки. Установка Windows 7 с флешки с помощью UltraISO Если вам неохота возиться с программой WinSetupFromUSB, описанной выше, это дело поправимое.
Достаточно воспользоваться очень популярной программой UltraISO, которая в пару щелчков мышью позволит нам сделать загрузочную USB-флешку. Итак, во первых нам понадобится сама программа UltraISO, где ее скачать вы и сами разберетесь. Теперь вставляйте флешку в USB-порт. Переходим в новый диск, щелкаем на файле ISO с образом Windows 7 правой кнопкой мыши и выбираем команду Открыть с помощью UltraISO.
Откроется основное окно программы с нашим образом. Либо можно выбрать команду Файл Открыть и указать нужный образ. Теперь выберите команду Самозагрузка Записать образ жесткого диска. Откроется новое окно. Если вы заранее вставили флешку в USB-порт, она сразу будет выбрана. В противном случае, укажите флешку в меню Disk Drive.
Метод записи оставьте USB-HDD+. Собственно говоря, осталось щелкнуть на кнопке Записать и образ благополучно переберется на флешку. Осталось перезагрузить компьютер (флешку не вынимайте), зайти в BIOS и выбрать загрузку с USB-HDD.
Сохраните внесенные изменения и после перезагрузки начнется установка Windows 7 с флешки. Дальше установка абсолютно ничем не отличается от обычной, разве что пойдет быстрее благодаря работе скоростной флеш-памяти. Установка Windows 7 с флешки и через командную строку Ну а этот способ подходит только настоящим мачо. Если вы жить не можете без командной строки и хотите поразить всех ботаников в районе, то самое время узнать, как можно обеспечить установку с флешки посредством нескольких команд в черной и страшной командной строке. Прямо скажем, такой способ не особо интересен в практическом плане, зато доставит истинное наслаждение тем, кто считает себя продвинутым пользователем:). Я знаю куда более простой способ.
У меня сломался дисковод. Купить пока не решился, и уже давно. Берем флешку необходимого размера (чтобы поместились файлы с диска или образа диска). Нужно форматировать (рекомендую) или просто удалить все файлы, в том числе скрытие, системные и прочие прочие. Скопировать на флешку диск или файлы из образа, т.е.

Извлечь на флеш. В биосе установить параметры первичного запуска, или как там, USB HDD. Естественно сохранить при выходе.
Перезагрузка и пошла ос устанавливаться как с диска. После первого перегруза снова идет установка сначала. Поэтому во время перегруза или выташите флеш или установите параметры в биос Load Setap Defalt, так кажеться, во общем по умолчанию, как при обычной загрузке. Больше флешку можно не устанавливать в порт.
Лично так устанавливал винду Vista и 7 с разных сборок и даже оригинал. Главное чтобы в сборке предпологалось по умолчанию установка ОС. Примечание: если на компе вирус, оригиналный файл авторан может быть изменен на авторан от вируса, даже во время запуска с боиса. Поэтому, установка будет при условии, что ком или чистый или вирус не предпологает изменение файла авторана.
(лино сталкивался и была такая проблема). В этом случае спасение способ выше. Если что неправильно, поправьте. Я не програмист. Простой любитель.
UltraISO флешку то сделать можно, однако W-XP не хочет заливаться. У меня нетбук Samsung n220(сидюка нет) с 2-мя скрытыми разделами и W7 на винче. Чего я только не вытворял, как не плясал и в бубны не бил. Бубнов было несколько. Помогло только такое их сочетание: 2Gb флешка, отформатированная в PeToUSB(usbprep8)на Fat16, сборка микроВинды для флешки с кучей всякой всячины SVMicroPE.CD.USB.2k10.Plus.Pack.conty9, самого дистрибутива XP конечно, nLite и SATA драйверов для ноута. Что бы я не делал, все равно “что-то” в гаденьких скрытых установках в загрузке Семерки не давало запуститься микро-сборке WinPE на флешке, хотя сама она(флешка с Линуксом)загрузилась! В конце концов, топая ногами, плюясь и подвывая дурным голосом, я разобрал гарантийный ноут(предварительно посмотрев на немецком сайте как это делать: откручиваешь винты, а после просовываешь пластиковую карту в предполагаемую щель и проводишь ею по периметру, должно расщелкнуться) и вытащив винч, произвел обряд экзорцизма W7.
Хорошо, когда есть три компа: один стационарный, второй под опыты(испытуемый) и третий для подглядывания в Инет))) Два раза я после этого нарывался на подводные камни, два раза разбирал: 1.Убил W7, т.к. Он оказался не убиваемым даже из под WinPE со флешки, т.к. Arconis после манипуляций с разделами не желал без перезагрузки работать со скрытыми разделами. 2.На некоторых ноутах винда не будет ставиться без созданного скрытого раздела на винте. Более подробно я вычитал тут: forum.oszone.net/post-927802.html. Я сейчас все объясню. У меня дуг работает в крупной компьютерной фирме самаякрутаяфирма.ру советую.
Он подсказал как поставить семёрку и xp c флешки. Вообщем для установки семёрки надо 1) сама флешка 2) образ семёрки 3) чтоб биос поддерживал загрузку с usb. Итак, открываем UltraISO, подключаем флешку,в UltraISO жмем САМОЗАГРУЗКА—ЗАПИСАТЬ ОБРАЗ ЖЁСТКОГО ДИСКА выбираем флешечку и вперёд 5 мин и готово. С ХРю посложнее. Есть утилита USBMultiBoot10 в её составе есть прога HP format. Она ПРАВИЛЬНО форматирует флешку, делая её загрузочной.
И сама утилита в виде CMD. Открываем и следуем указаний на экране. Там надо указать путь к флешке, к смонтированному образу, и 3-й пункт начинает копирование. Далее как и с семёркой, ставим в биосе загрузку с флешки, выбираем вторую строчку.Готово. Где скачать утилиту погуглите, найдете без проблем. Для кого все это сложно, лучше не рискуйте и вызывайте мастера. НАРОДПОМОГИТЕ ПОЖАЛУЙСТА((( ХОЧУ НА НОУТБУК АСУС ПОСТАВИТЬ ВИНДОВС ХП ИНТЕГРИРОВАЛ ДРАЙВЕРА SATA ПРИ ПОМОЩИ nLite СДЕЛАЛ ЗАГРУЗОЧНУЮ ФЛЕШКУ,ПРИ ПОМОЩИ ПРОГРАММЫ WinToFlash, ВРОДИ ВСЕ ХОРОШО ДОЛЖНО БЫТЬ, НО ФИГ ТАМКАК ВЫБИРАЮ ПЕРВЫЙ ШАГ КАК ОПИСАНО В ЛЮБЫХ СТАТЬЯХ И ВУАЛЯЧЕРНЫЙ ЭКРАН И НИКАКИХ ПРИЗНАКОВ ЖИЗНИПО СТАТЬЕ ДОЛЖНА НАЧАТСЯ УСТАНОВКА ВИНДОВС, НО Я ЕЕ НЕ УВИДЕЛ КОГДА СТАВЛЮ ЗАГРУЗКУ С ДИСКА, ПРОСТО ВИНДА СТАРАЯ (СЕМЕРКА) ГРУЗИТСЯ КАК ОБЫЧНО И ВСЕ(((((( ЧТО ДЕЛАТЬ???
ПОДСКАЖИТЕ КТО НИТЬ ПОЖАЛУЙСТА ЗАРАНЕЕ СПАСИБО))) PS: БИОС 209 ВЕРСИИ СТОИТ. Огромное спасибо!!! Просто спасли)))))Хотела установить вторую систему WinXP (уст Win7 см. Но когда создавала загрузочную флешку для WinXP, нетбук перезагрузился и “черный экран смерти” – далее нетбук не загружался даже в безопасном режиме, работали только F2 и F12 (настройки BIOS).
Спасло наличие компьютера и WinSetupFromUSB!!!!!!! В итоге создала загрузочную флешку для Win7 и переустановила Win7.
От мысли про XP не отказалась, ищу другие способы)))))))))) Нетбук Lenovo ideapad S10-3 с 3g Intel(R) Atom(TM) CPU455 1.66Ghz DDR3 2ГБ (заменила 1 на 2) Может быть кто знает простой проверенный способ установки WinXP второй системой на Win7? Всем здравствуйте!!Безумно нужна помощь!!!!Объесняю: начал переустанавливать винду на ноуте “HP”, винду ставлю 7 с флешки,образ делал с разных прог Rufus и UltraISO и через командную строку в Windowsе,так вот установка началась(ну в биосе я поставил загрузку с флешки), диски разбил как надо, пошло копирование файлов и вот после первой перезагрузки оно у меня требует заново устанавливать.я короче опять устанавливаю, но после перезагрузки я вытащил флешку и в биосе поставил как было по умолчанию, сохранил перезагрузил и после этого вышла ошибка “selected boot image did not Authenticate. Press to continue(что в переводе – выбран загрузочный образ не Аутентификация. Нажмите клавишу, чтобы продолжить)”и через минут пять когда подождешь он начинает пищять с интервалом в 10-15 секунднажимаю клавишу ENTER и ноут вырубается и дальше “наша песня хороша – начинай сначала” Вопрос один!ЧТО ДЕЛАТЬ! Помогите ПОЖАЛУЙСТА!!!!
WinToUSB: инструмент для установки и запуска Windows 7 с USB-диска Установить и запустить Windows 8/8.1 с USB-диска относительно легко, чего не скажешь о Windows 7. В отличие от Windows 8/8.1, в составе Windows 7 нет функции Windows To Go, которая позволяет без особых усилий инсталлировать и запускать корпоративные версии Windows 8/8.1 с USB-флеш-накопителей.
В Интернете вы можете найти множество пошаговых инструкций об установке Windows 7 на USB-диски с помощью различных сторонних утилит. Сегодня я хочу познакомить вас с еще одним прекрасным и, пожалуй, лучшим инструментом для установки Windows 7 на USB. Речь пойдет о WinToUSB. Это бесплатная и простая в использовании программа, которая позволяет легко установить Vista, Windows 7, Windows 8 и Windows Server 2008 R2 на USB-диск. От вас потребуется сделать лишь несколько щелчков мыши. Более того, WinToUSB могут использовать пользователи профессиональных редакций Windows 8/8.1, в которых, как и в случае с Windows 7, отсутствует упомянутая выше функция Windows To Go.
WinToUSB поддерживает как USB-флеш-накопители, так и внешние жесткие диски. Другое преимущество WinToUSB заключается в том, что вам не придется загружать и устанавливать пакет автоматической установки Windows (WAIK) для использования этого инструмента. Кроме того, он полностью совместим с MBR и GPT дисками. Чтобы установить операционную систему на USB, у вас должен быть ISO-образ с Windows или установочный DVD и, разумеется, USB-диск.
Рекомендуется использовать накопитель объемом не менее 16 Гб. Пожалуйста, обратите внимание: поскольку Microsoft не предусматривала возможности для установки Windows 7 на USB, возможно, вы не сможете запустить Windows 7 с флешки абсолютно на всех компьютерах.
Как использовать WinToUSB Скачайте установочный файл WinToUSB (ссылка в конце поста), установите и запустите программу. Далее нажмите на кнопку, которая расположена справа от поля «ISO File», перейдите к ISO-файлу с Windows и выберете его. Если вы хотите использовать установочный DVD, а не образ диска, вставьте его в DVD-привод вашего компьютера, затем в WinToUSB нажмите на большую иконку оптического привода и выберете ваш установочный диск в поле «CD/DVD».
Теперь нажмите «Next», выберете свой ваш диск USB в поле «Please select the destination disk» и нажмите «Next», чтобы начать установку Windows. И убедитесь, что на USB нет важной информации, т.к. Программа предложит его отформатировать. Во время моего теста программе потребовалось около часа на то, чтобы установить Windows 7 Ultimate. Возможно, в вашем случае этот процесс завершится быстрее, но все зависит от возможностей вашего компьютера и скорости USB-накопителя. Инструмент совместим со всеми последними версиями Windows, включая Windows 7, Windows 8, Windows 8 и Windows 8.1. Я протестировал его на Windows 8.1 Update 1 и могу подтвердить, что программа работает без нареканий.
Как можно запустить любую версию виндовс с флешки Иногда при повреждении винчестера или заражении компьютера вирусом возникает необходимость запустить операционную систему виндовс с флешки. Чаще всего подобная операция нужна тогда, когда пользователю необходимо спасти информацию, скопировав её на носитель или восстановив при помощи специальных программ, а Windows на ноутбуке или компьютере не грузится даже в безопасном режиме. Также операционная система Windows, установленная на переносной накопитель, часто используется, как отличный способ избежать ограничений учетной записи на рабочем компьютере. Но есть и еще один популярный вариант работы с такой флешкой – установка на них тестовых версий операционной системы, например, Windows 10 TR, которая на данный момент находится в режиме тестирования пользователями. Как основную её устанавливать невозможно, поскольку она содержит множество недоработок, но и выделять для нее отдельный раздел жесткого диска компьютера или ноутбука нет желания.
Подготовка к запуску Для того чтобы запустить винду с флешки, нужно предварительно её подготовить и сделать загрузочной. Некоторые сборки вместе с windows содержат лечащие утилиты и программы для восстановления файлов. В таком случае там чаще всего есть либо загрузочная оболочка, либо запускаемый образ операционной системы windows, который называется Live CD. Кроме того, существуют подготовленные образы установленных windows, содержащие всевозможные драйвера для ноутбука и компьютера и нетребующие установки. В таком случае, скачайте программы, которые не требуют установки для восстановления файлов или лечения от вирусов. Записать такой образ очень просто при помощи программы UltraISO или аналогов. Для этого нужно выполнить следующие действия:.
Скачать образ с установленной windows с торрента;. Открыть его при помощи программы UltraISO;. Выбрать в меню пункт «Самозагрузка» и опцию «Запись образа жесткого диска»;. Выполнить запись windows на флешку, предварительно проверив правильность выбранного образа и устройства для записи. Если готовые образы, распространенные на торрентах вам не подходят, и вы хотите установить на флешку свою версию windows, вам понадобится специальная программа. Можно использовать ПО от компании Microsoft под названием Windows PE. Однако это не самый лучший вариант.
Командой разработчиков была создана специальная программа PWBoot. Которая способна провести процесс инсталляции windows на флешку из соответствующего архива с файлами. Можно сказать, что она просто распаковывает архив с подготовленными данными в нужные папки. Программа работает с образом немного другого формата: не дистрибутива, а виртуального жесткого диска ноутбука или компьютера.
Создать таковой позволяет OS Windows 7 для мгновенного восстановления системы. Его и нужно будет распаковать при помощи PWBoot на флешку. Запуск с накопителя Установить операционную систему не достаточно, теперь нужно выставить приоритет загрузки, чтобы запустить компьютер или ноутбук с флешки. Для этого нужно зайти в раздел Boot микропрограммы Bios и выбрать накопитель в качестве основного устройства.
Для того чтобы запустить настройку Bios, можно использовать клавишу Del для компьютера или F12 и F10 для ноутбука. Также для различных моделей существуют разные кнопки быстрого вызова меню загрузки для изменения приоритетов загрузки компьютера. Изменения параметров нужно подтвердить кнопкой «F10». После перезагрузки компьютера система должна запустить виндовс с флешки на ноутбуке.
Если этого не произошло, значит, какой-то шаг упущен или выполнен неверно. Также проблема может быть в самом образе установленной винды на компьютер. Установить и запустить windows с флешки на ноутбуке или компьютере не сложнее, чем выполнить эту операцию на жесткий диск.
Обязательно нужно учесть, что накопитель работает медленнее при приеме и передаче данных, а значит, установка на флешку займет больше времени, чем на винчестер, что может повлиять на работу ноутбука или компьютера. Запуск Windows 10 с флешки без инсталляции У многих пользователей иногда возникает вопрос о том, возможно ли не инсталлируя на ПК загрузить операционку десятой версии Windows. Выполнить это можно в редакции Enterprise через панель управления, где необходимо отыскать пункт для изготовления носителя Windows To Go, который предоставляет данную возможность. Однако, получить возможность запуска операционки без инсталляции можно реализовать в редакциях Home и Professional. Чтобы записать десятую версию на USB-накопитель и запускать ее оттуда, необходимо иметь флешку не меньше 16 ГБ или даже на 32 ГБ.
Желательно, чтобы в этом носителе была реализована поддержка USB 3.0, и подключить его к соответствующему порту. С USB 2 могут возникать различные проблемы. Также необходимо раздобыть образ операционки, который рекомендуется загрузить с ресурса Microsoft. Перенос 10-ой версии Windows на USB-носитель в WinToUSB Free Из всех существующих методов создать подобную флешку, самым быстрым является применение бесплатного приложения WinToUSB. Полученный с помощью этом программы USB-носитель отлично функционирует на ПК в режиме Legacy, а также UEFI загрузкой. Запустив утилиту, в основном окне необходимо указать источник, из которого будет создаваться флешка. Для этого можно использовать ISO, WIM, а также ESD.
Кроме того, можно использовать оптические накопители с операционкой или систему с винчестера. Лучше всего для изготовления такой флешки подойдет образ ISO, который необходимо загрузить с официального сайта Microsoft.
Чтобы выбрать образ, требуется кликнуть клавишу «Обзор» и задать его расположение. После этого отобразится окно, в котором будет указано содержимое образа. Затем нужно нажать «Далее». Следующим действием является выбор накопителя. В случае с флешкой, запустится автоматическое форматирование. Заключительный этап представляет собой указание системного раздела и раздела с загрузчиком на накопителе. На флешках этот раздел один и тот же.
Для стороннего винчестера можно создать отдельные разделы. Помимо этого, здесь можно указать тип инсталляции. Можно выбирать среди винчестеров vhd, vhdx или Legasy. Последнее устанавливать на USB-накопитель нельзя. Отличным вариантом в этом случае будет vhdx.
После выбора необходимо нажать «Далее». Если выскочит оповещение, что не хватает места, тогда необходимо увеличить объем виртуального винчестера в строке Virtual hard disk drive. После этого нужно просто дождаться окончание инсталляции операционки на USB-носитель. После все манипуляций можно использовать ее для запуска Windows 10. Для этого нужно установить загрузку с флешки, используя Boot Menu ПК.
Запустив первый раз флешку, начнется настройка системы. При этом необходимо указать такие же параметры, которые задаются при установке операционки с нуля, а также создается локальный пользователь. В будущем, при подключении USB-носителя для запуска «десятки» на стороннем ПК, будет выполняться только определение оборудования. В общем, операционка функционирует удовлетворительно. Wi-Fi вполне работоспособный.
Кроме того, операционка активируется, а вот скорость работы USB 2.0 не самая лучшая. Очень часто это происходит в окне «Мой компьютер» при определении подсоединенных носителей. Стоит отметить, что при загрузке операционки с USB-носителя, имеющиеся на ПК винчестеры и SSD не отображаются, их необходимо подключить. Для этого требуется перейти в раздел «Управление дисками». Нужно нажать Win+R и в появившемся окне прописать diskmgmt.msc, это откроет раздел. В нем требуется кликнуть ПКМ по нужному накопителю и выбрать соответствующий пункт для их подключения.
Если они нужны. Утилиту можно загрузить с официального ресурса производителя. Флешка Windows To Go в Rufus Еще одно приложение со свободным распространением, которое предназначается для создания установочных накопителей. С ее помощью можно изготовить флешку с Windows 10.
Применять это приложение можно и для других целей. Принцип работы утилиты настолько прост, что справиться с ней смогут даже начинающие пользователи. Первым делом требуется выбрать флешку. На следующем этапе нужно указать схему разделов и тип интерфейса.
Далее требуется указать файловую систему накопителя. Затем необходимо поставить галочку возле пункта «Создать загрузочный диск».
Винда На Флешке
После этого нужно выбрать ISO-образ с Windows. Следующим действием нужно поставить отметку на Windows To Go, а со «Стандартная инсталляция Windows» снять. После всех манипуляций необходимо нажать на «Старт» и подождать, пока закончится процедура создания. В дальнейшем флешка должна работать без нареканий. Вследствие этого получается практически такой же накопитель, что и с утилитой WinToUSB.
Отличием этих способов является тот факт, что в последнем случае операционка устанавливается просто на накопитель, а не на виртуальный носитель. Функционирует флешка, созданная в этой программе, практически по такому же принципу, что и первая утилита. Поддерживается разными системами, однако, необходимо немного подождать пока установится оборудование и произойдет настройка. Командная строка для записи Live USB с 10-ой версии Создать установочный накопитель для запуска операционки можно без применения утилит. Для этого понадобится командная строка и интегрированные приложения десятой версии.
Иногда использование этого способа не может привести к желаемому результату. Это может случиться из-за того, что систем определяет флешку, как съемный накопитель, а для работоспособности необходимо, чтобы был фиксированный диск.
Прежде чем применять этот способ, необходимо провести подготовку. Первым делом необходимо скачать образ операционки и извлечь из него файл install.wim или install.esd. После этого в строке команд необходимо прописать diskpart. Следующей командой будет list disk, где необходимо указать номер накопителя. Затем пишется select disk с номером того же диска.
Полноценная Windows Xp На Флешке
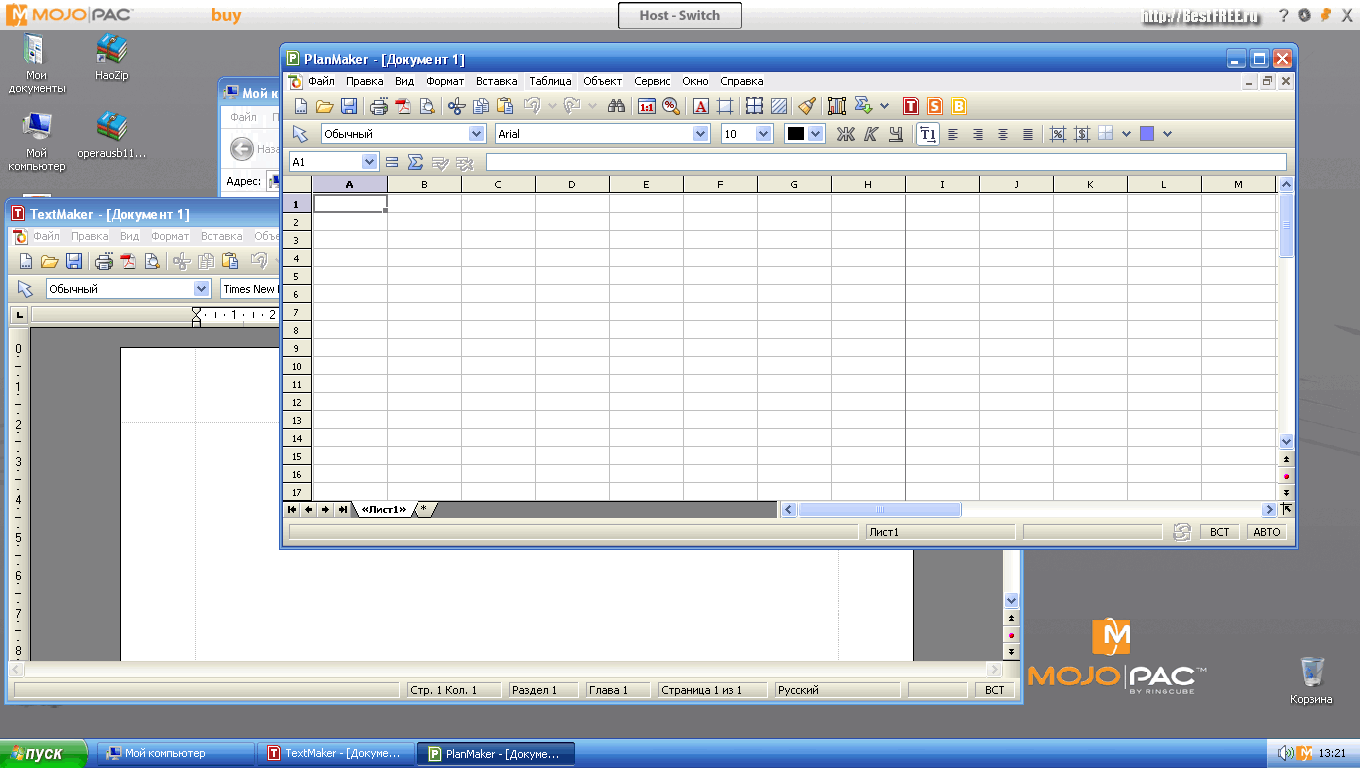
Windows 7 На Флешке
На следующем этапе выполняется очистка диска с помощью команды clean. Дальше следует прописать create partition primary. Для форматирования диска в нужную файловую систему нужно написать format fs=ntfs quick. Затем нужно по порядку необходимо вести команды active, а потом exit. После этого требуется ввести dism /Apply-Image /imagefile:расположениеinstall.wim /index:1 /ApplyDir:E:, где Е – это флешка.
Далее нужно прописать bcdboot.exe E: Windows /s E: /f all, где Е – буква USB-носителя. С помощью этой команды устанавливается загрузчик на USB-носитель. Затем нужно выйти из строки команд и попытаться скачать операционку с этой флешки. Дополнительные способы Существует еще несколько методов для запуска операционки без инсталляции. Для этого нужно инсталлировать Windows 10 в виртуальную машину. После этого установить подключение к ней флешек, а затем через панель управления активировать монтирование Windows To Go.
Кроме того, в приложении Aomei Partition Assistant Standard имеется опция Windows To Go Creator, которая предназначена для изготовления загрузочных накопителей. Все происходит по такому же принципу, что и в других приложениях.
Бесплатная версия утилиты отлично справляется со своими задачами. Наверняка, какой-то из этих способов сможет помочь в запуске Windows 10 с USB-накопителя без инсталляции на ПК.
Несколько Windows На Одной Флешке
Однако, пользы от такого носителя немного. Похожие статьи: Навигация записей Источники: http://computerologia.ru/zapusk-windows-10-s-fleshki-bez-installyacii/.